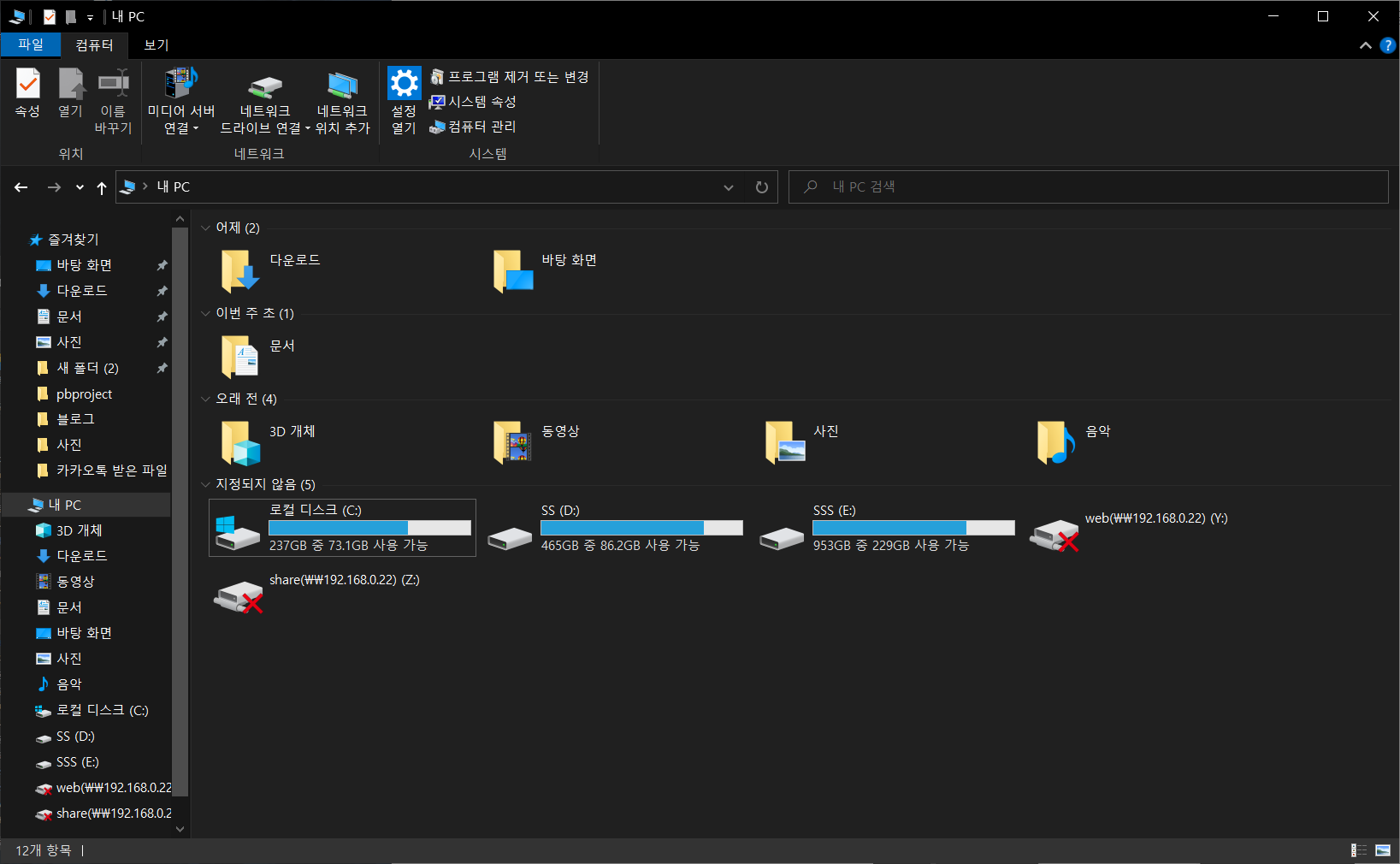윈도우 디스크 용량 부족 응급처치
- 유용한정보/윈도우
- 2023. 4. 19.
윈도우 디스크 용량 부족 응급처치.
컴퓨터를 사용하다 보면 용량이 부족한 경우가 있습니다.
그래서 오늘은 윈도우 환경에서 용량이 부족한 경우 임시로 할 수 있는 응급처치를 알려드리겠습니다.
이 글에서 말하는 내용이 응급처치인 이유는 주의할 점 부분을 참고해주시면 감사하겠습니다.
- 주의할 점.
- "이 드라이브를 압축하여 디스크 공간 절약" 기능
- Before & After

주의할점.
이 기능을 사용하면 압축된 파일이나 프로그램의 액세스 속도가 느려질 수 있어, 중요한 파일이나 프로그램에는 이 기능을 사용하지 않는 것이 좋습니다. 또한, 압축과 압축 해제 작업을 수행하므로 일부 시스템 성능에 영향을 미칠 수 있어 CPU 성능이 좋지 않은 컴퓨터에서 사용하는 것을 추천하지 않습니다.
따라서, 이러한 이유들로 이 기능을 사용한다면 하드디스크보다 더 빠른 액세스 속도를 가지는 SSD에서 이 기능을 사용하는 것을 추천드립니다.
이 기능은 NTFS파일 시스템에서만 사용할 수 있으며 이 부분은 아래 "이 드라이브를 압축하여 디스크 공간 절약" 기능 부분에서 사용방법을 설명하며 다시 언급할 내용입니다.
이 기능을 사용하면 파란색 화살표가 해당 디스크에 저장된 파일에 표시됩니다.
자세한 내용은 아래 글을 확인하세요.
[유용한정보/윈도우] - 윈도우10 파란 화살표 제거(디스크 공간 절약)
윈도우10 파란 화살표 제거(디스크 공간 절약)
윈도우10 파란 화살표 제거(디스크 공간 절약) 안녕하세요. 얼마 전에 제가 사용하고 있는 데스크탑에 파란 화살표가 생겼습니다. 그래서 오늘은 제가 알아낸 윈도우10에서 파란 화살표가 생긴
intunknown.tistory.com
마지막으로 이거 엄청 오래 걸립니다!!
이러한 이유들로 용량이 너무 없을 때 응급처치로는 쓸만하지만 그런것이 아니라면 별로 추천하지 않는 기능입니다.
"이 드라이브를 압축하여 디스크 공간 절약" 기능
이 기능은 Windows 운영체제에서 지원하는 압축 기능 중 하나입니다.
파일 시스템 수준에서 동작하며, 드라이브 또는 폴더에 적용할 수 있으며, 파일과 폴더의 크기를 압축하여 디스크 공간을 절약하는 데 사용할 수 있습니다.
설정방법은 간단합니다.
드라이브에 적용하는 경우.
내 컴퓨터에서 적용을 원하는 디스크를 우클릭한 후 속성버튼을 누릅니다.
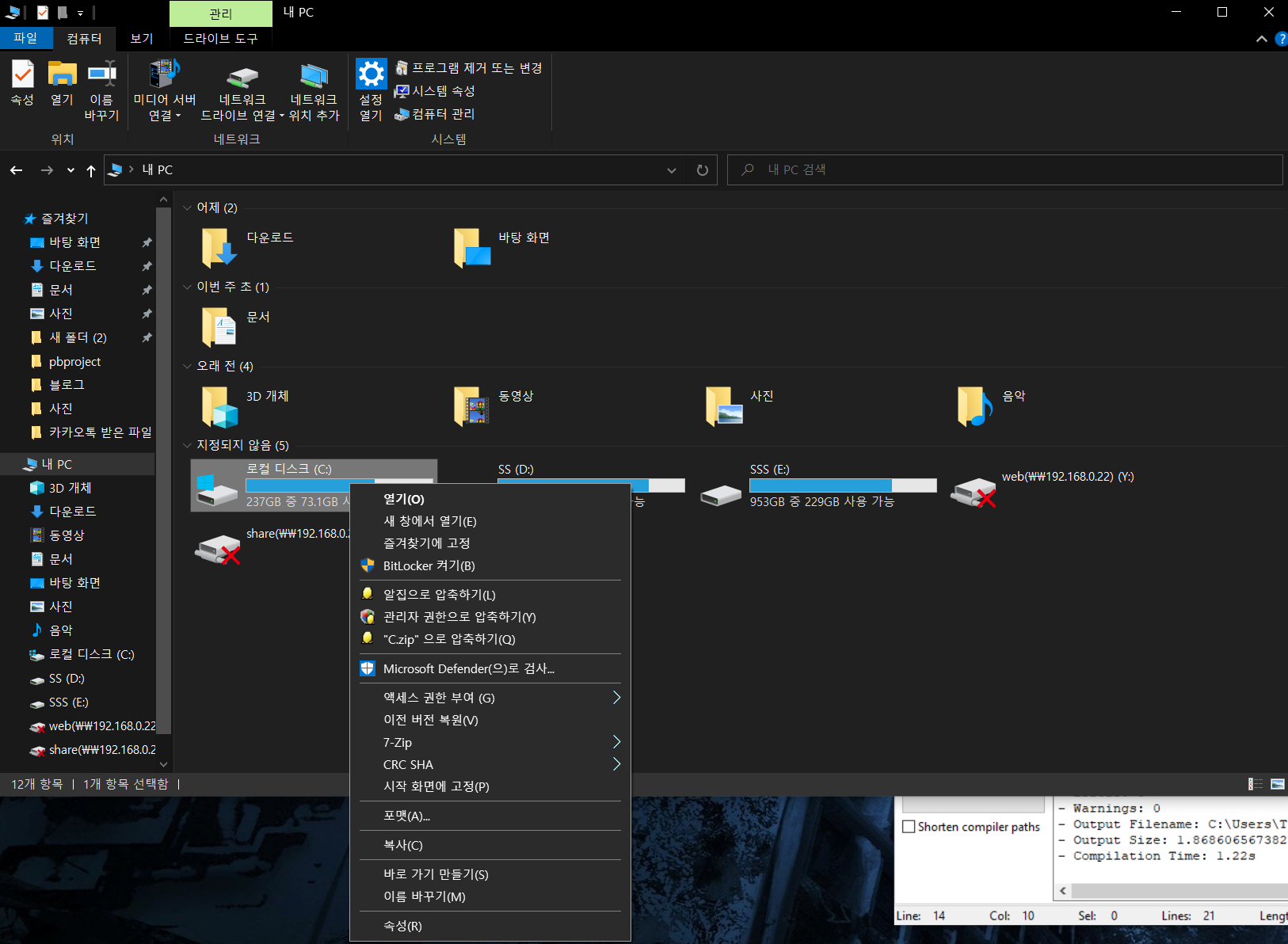
이런식으로 디스크 속성에 들어가서 일반 탭의 "이 드라이브를 압축하여 디스크 공간 절약"을 눌러주면 됩니다.
(위에 말했던 파일 시스템: NTFS는 여기서 확인할 수 있습니다.)
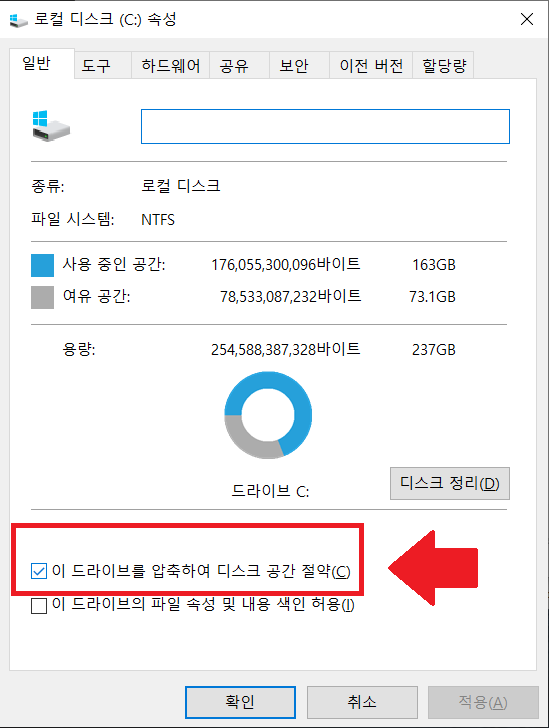
이런식으로 나오는데 계속, 무시, 모두 무시 등을 누르면 됩니다.
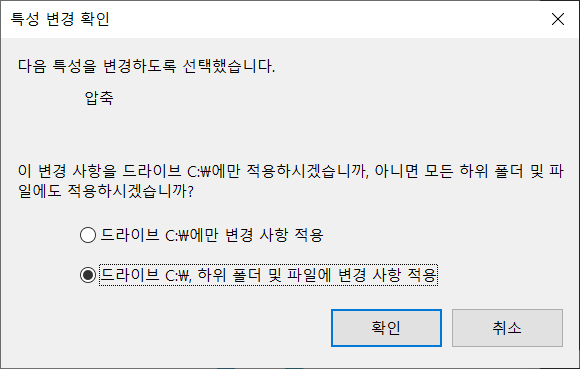

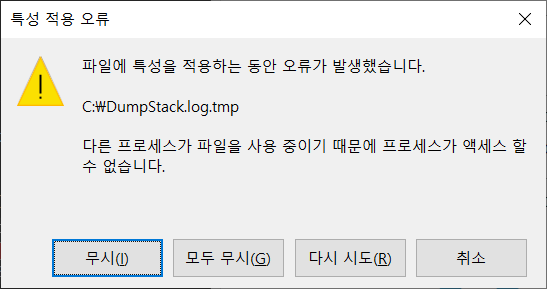
그런데 이거 정말 오래 걸리고, 나중에 다시 원래대로 돌리는데도 오래 걸립니다.
추천하지는 않습니다.
폴더에 적용하는 경우.
적용할 폴더를 우클릭하고 속성->일반 탭의 고급 버튼을 누릅니다.
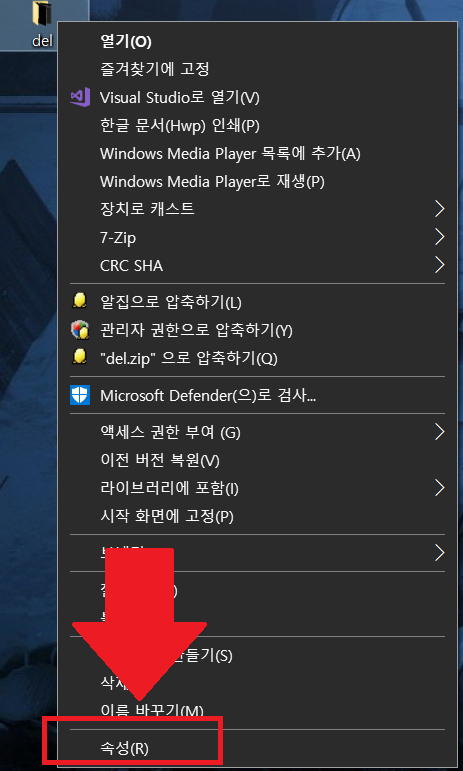
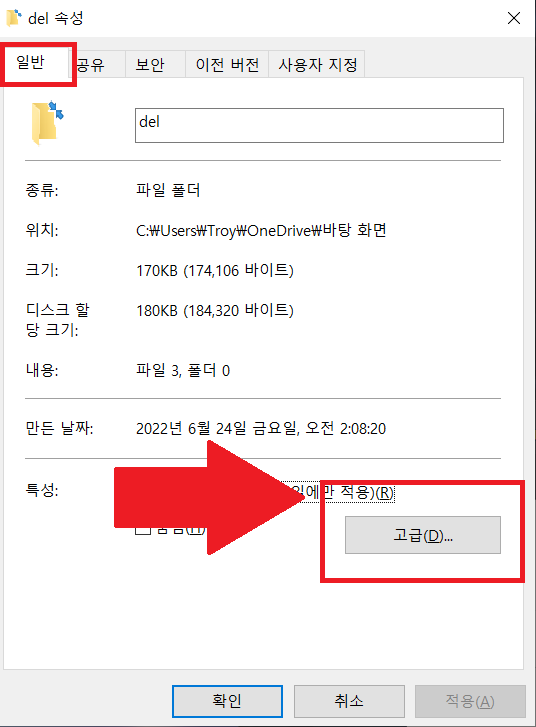
고급 특성창이 나오면 "압축 또는 암호화 특성"에서 "내용을 압축하여 디스크 공간 절약"을 선택하고 확인을 눌러줍니다.
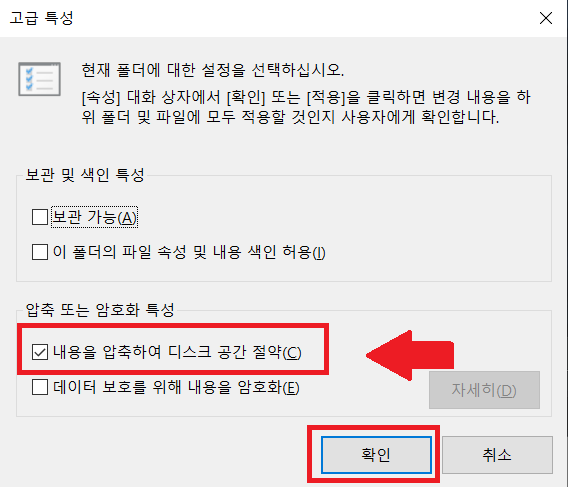
Before & After.
그래도 효과는 어느정도 있습니다.
이 메뉴를 선택하기 전 10.8GB 사용가능이던 C드라이브.

"이 드라이브를 압축하여 디스크 공간 절약"을 사용한 후 C드라이브 용량은 73.1GB로 상당히 많은 부분 늘어났습니다.
저는 이렇게 많이 늘어났지만 여러분은 다를 수 있으며, 다시 한번 말하지만 별로 추천하지는 않습니다.